
- #MICROSOFT ONEDRIVE POPUP INSTALL#
- #MICROSOFT ONEDRIVE POPUP UPDATE#
- #MICROSOFT ONEDRIVE POPUP PASSWORD#
Essentially we check to see if OneDrive is installed (for the specific user). We do run a couple of PoSH Login scripts to setup the OneDrive environment. Our environment is running on 2016 servers with the Desktop servers in Azure and the App servers in AWS. Our Apps are not running on the same servers as our desktops, but other than that we've not done anything different between the servers as far as GPOs or the OneDrive client install. We've got OneDrive working with both Thin Client Published Desktops as well as hundreds of applications. Has anyone deployed the new OneDrive client and using it with published applications? The PA is launched from the same server that is hosting the Desktop, so same GPO applies. One the Published Desktop, this is completely seamless. Notepad) and add OneDrive.exe, the client launches but the auto-sign-in doesn't work the user is just presented with a pop-up to continue to sign in, and it's blank. If I create a batch script to launch the app (i.e. The problem is published applications- the OneDrive client does not start automatically. The OneDrive folder and client is finally working, and working well. OneDrive launches and configures itself for the user. When a user launches a Published Desktop, there is no problem.
#MICROSOFT ONEDRIVE POPUP INSTALL#
The install goes into C:\Program Files (x86)\ as it always should have. We've switched over to FSLogix profile and Office containers, as well as installed OneDrive with the /allusers switch.
#MICROSOFT ONEDRIVE POPUP UPDATE#
The recent update to ArcGIS Online introduces cloud drive integration as another method for getting your data on a map.We're in the process of building out a new "Virtual Apps" Deployment based on Win2016.

You may, however, need to sign in to the cloud drive again. ArcGIS Online maintains information about the source file and will access it directly and not require you to select the file again. Updating your data in this manner will preserve layer settings, such as the way the layer draws and its popup configuration. From the item details page of the layer, find the Update Data button and choose Overwrite Entire Layer.

Over time, if you make updates to your source file, you can overwrite the layer with your updates. The source file used to create the layer is not stored as an item in ArcGIS Online because it’s already online in the cloud drive. Note that only the layer item gets created. Once the publishing process completes, you’ll have a new layer that represents the data you just published. This is the same workflow you’ve used when publishing files from your computer. Once you’ve selected a file, you’ll specify a title, tags, optional summary, and the location information for the features. Typically, you’ll have address locations or coordinates such as latitude and longitude. Choose the file you want to publish as a layer.Īs with publishing a file from your computer, your file on the cloud drive needs to contain the geographic information that represent the point locations of the features in the file. Once signed in, you’ll see a filtered list of your CSV files, Excel files, and Google Sheets. You may need to disable the web browser’s popup blocker to allow ArcGIS Online to sign in to the cloud drive.
#MICROSOFT ONEDRIVE POPUP PASSWORD#
Next, sign in to the cloud drive using the username and password you created for that drive. From My Content, select Add Item from cloud drive. Publishing a file from a cloud drive works just like publishing a file from your computer. Publishing to ArcGIS Online allows you to put your cloud drive data on a map to explore and analyze it.
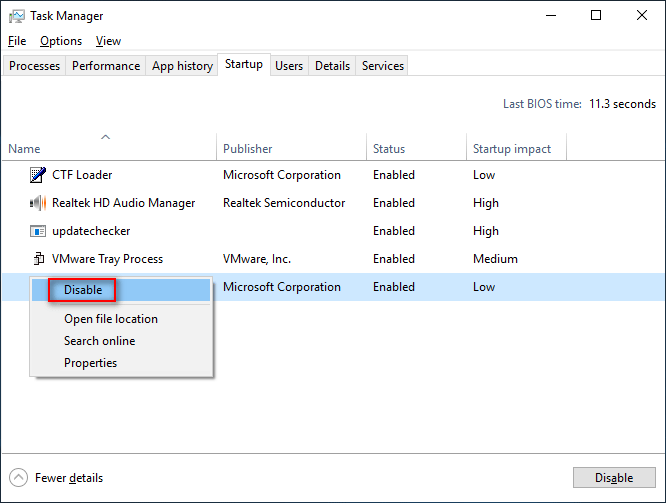
Just sign in to Microsoft OneDrive, Dropbox, or Google Drive to access the files you want to publish.
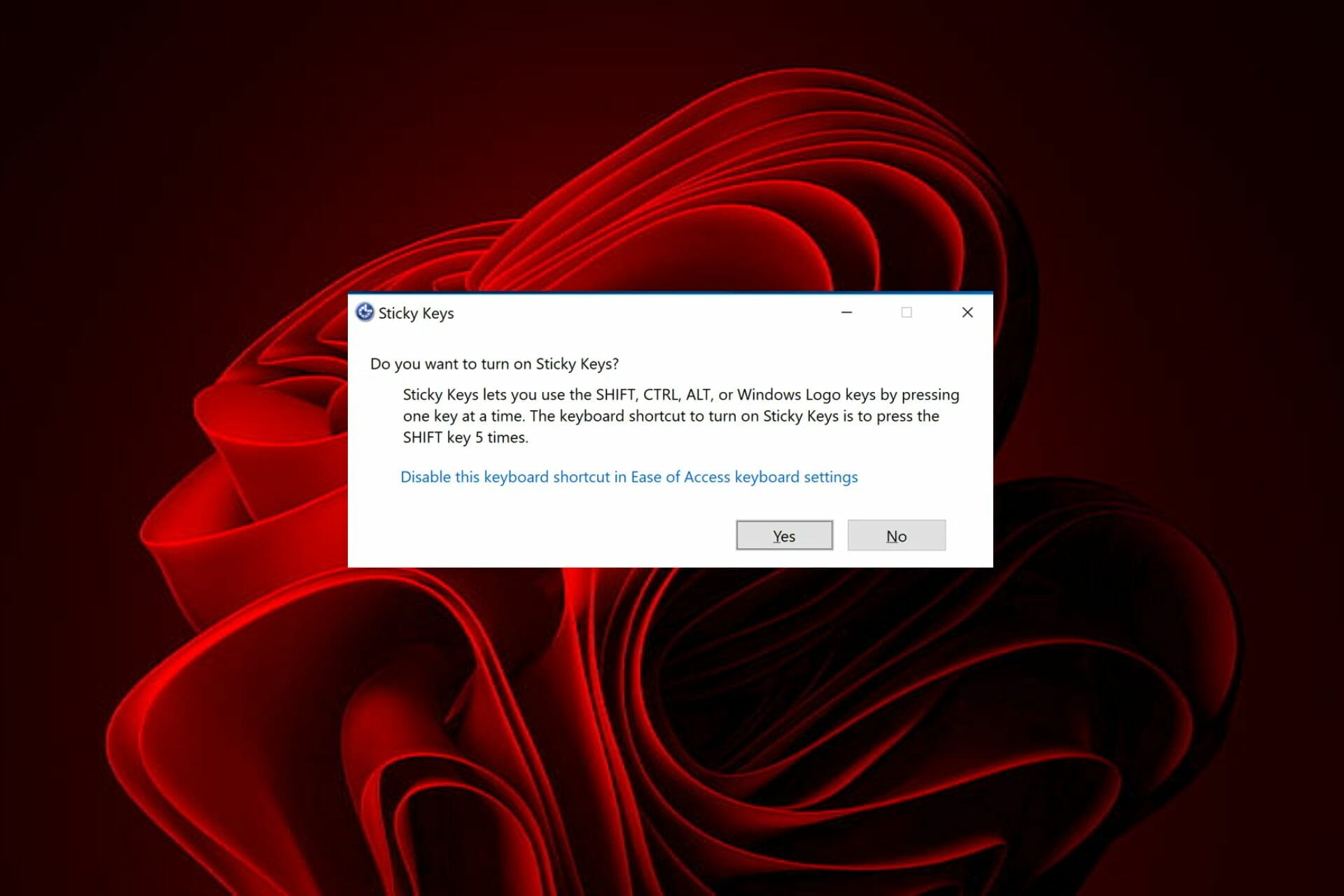
Do you store comma separated value files (CSV), Microsoft Excel files, or Google Sheets online in a cloud drive? Now you can publish these files directly as ArcGIS Online layers.


 0 kommentar(er)
0 kommentar(er)
